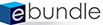Click here to view our eBundle flyer.
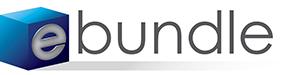
Arrow Uniform's eBundle Instructions
Arrow Uniform is excited to offer a unique tool to help better manage your orders, especially those geared towards large orders for multiple employees. Welcome to our individually packaging program, Arrow Uniform eBundle. The eBundle program will allow you to order garments to be broken down by employee, department, size or other sorting criteria in a quick and easy manner. The sorting criteria is complete up to you, all you have to do is differentiate the criteria in the sortation box, and assign a product to the criteria. You have complete control of how the product is packaged upon shipment. Say good bye to the long hours and the hassle of sorting through garments trying to determine where the garments go, or looking for a size, or a garment for an employee. Just open up your shipment, and hand out the individually labeled packages.
Step 1: Select a Sorting Criteria
To get started, you’ll see a box once you’re on the select a style screen, “Add new Bundle”. Upon checking that box, it will allow you to enter a sorting criteria in the box. If you decide you do not want to bundle that particular item, uncheck the “Add new Bundle” box, leave the sorting criteria box blank.
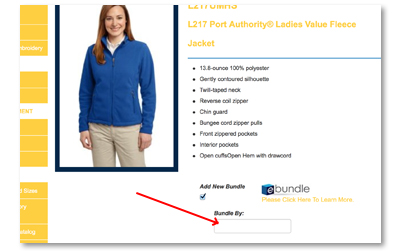
Step 2: Adding the Item to the Cart
Once you have either entered a sorting criteria, or left the box blank, proceed to add the item to the cart by selecting a color, size, embellishment option and a quantity. Once the add to cart button changes color, it’s live and you can add the item.
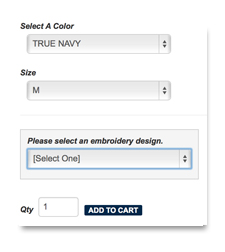
Step 3: The Cart Functionality
After you have added the item to your cart, you’ll notice the item will let you know who, or what the item is sorted for. From here, you can remove the item by clicking on the trash can, you can change the quantity by updating the numerical value on the left, you can save the cart to continue shopping at a later date, proceed to check out or continue shopping.
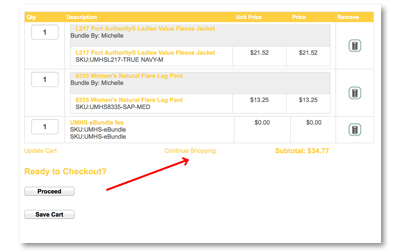
Step 4: Adding Additional Items
If you’ve decide to continue shopping, you’ll be taken back to the most recent style screen, and can add additional garments, or can use the left hand navigational link to select a different product. Once you click on “continue shopping”, you’ll notice the sorting criteria box has stored the previously used text. In this case “James, Jason and Do Not Bundle.” If you want to add another item for James, Just drop down James from the menu, if you would like to add an item for new sorting criteria, click on the “Add new eBundle” box and it will allow for a new set of criteria.
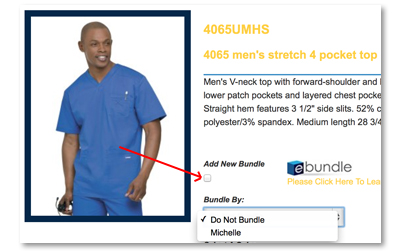
If you decide you want this particular item to come in without being bundled, click on “Do Not Bundle” and the product will arrive in a bulk shipment with all other “Do Not Bundle” items. The drop down list is incase sensitive, so regardless of how you type in “JaSoN”, all products will arrive for “JASON”. Please make sure if you have multiple sorting criteria, such as two employees named “JOHN”, use some additional identifier, such as a last name initial, for example, “JOHN M” and “JOHN S”. Continue this process until you’ve ordered all of your products, then at the cart menu click, “Proceed” to get to the shipping and billing instructional page.